
#Techsmith snagit 12 .exe#
EXE file and a few commands, I decided to take it upon myself to figure it out, because no one else tried.
#Techsmith snagit 12 how to#
The company that I currently work for almost 2 years had a training with KACE few months before I started, but less than a hand full or people attended the class, and only 2 of them so what remembered how to deploy applications with KACE, nor did they care to use the feature. Snagit.msi TRANSFORMS=Snagit.mst /qn /norestart Once that is done go to Distribution > Software > Create > New and input software information, and insert the following commands. I uploaded the zip file through Inventory > Software > Create > New

You don't have to do it that way, but that's how I did it. Note: When I created the package, I selected for the previous version to be uninstalled and keep existing files.
#Techsmith snagit 12 license key#
SnagIt License Key and create the package. The SnagIt Deployment Tool and insert the The Version range of the purchased License Shoot it off to whatever DPs you need it on and test. Create a new SCCM package, create the a program, and set the command line as Install.bat. If you do not need to uninstall SnagIT 11 after installing SnagIT 12, remove the lines below from the script after pasting it into notepad:ħ. MsiExec.exe /x "C:\Windows\temp\Snagit\SnagIT_11.msi" TSC_DATA_STORE=0 /quietĬopy the script, paste it into notepad, name it Install.bat, and place it in the same folder as the SnagIT 12 MSI, SnagIT 11 MSI, and your MST. Msiexec.exe /I "C:\Windows\temp\Snagit\snagit.msi" TRANSFORMS="C:\Windows\temp\Snagit\CustInst.mst" /qb /norestart Here is the script I used to install SnagIT 12 and then uninstall SnagIT OFF If you need to uninstall SnagIT 11 during the SnagIT 12 install, grab the MSI you used to deploy SnagIT 11 and also place it in the SnagIT_12 folder.Ħ. Place the SnagIT 12 MSI and MST in a folder (I named the folder SnagIT_12)ĥ. I found the documentation to be helpful, but the program itself is also quite easy to follow (pretty much fill in the blank style).Ĥ. Create your MST file using the Techsmith deployment tool. Download the Techsmith deployment tool, a link is located in the documentation hereģ. After trying multiple Msiexec switches, different methods, etc, I finally set the script to uninstall SnagIT 11 only after installing SnagIT 12 instead of the other way around, which worked like a charm.ĭirections on packaging SnagIT 12 for deployment with SCCM 2007:Ģ.

But that may explain some of the other posts where SnagIt switches to an unexpected printer.The biggest issue I ran into with this install was actually the uninstalling of SnagIT 11. Then SnagIt switches to Epson WF-7720 (FAX) (Cop圓) for the next print job. SnagIt remembers that selection for the next print job, as it should. I have lots of Epson printers (don't ask): What is a bug that confused me for a while, is that sometimes Snagit gets confused, apparently in some cases when there are printers with similar names. If you select some specific printer in SangIt, it (usually) remembers that last-used printer. SnagIt will automatically print to that printer since it is now the default. If you change the Windows default printer. SnagIt (usually) remembers the last-used printer, so it should now always print to the Windows default printer.
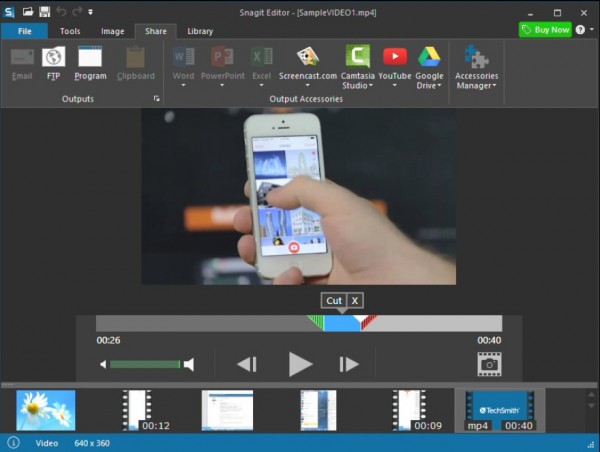
The other (critical) half is selecting "Default Printer" in SnagIt. Most of the "solutions" tell how to select a default printer in Windows, which is really only half the solution.


 0 kommentar(er)
0 kommentar(er)
